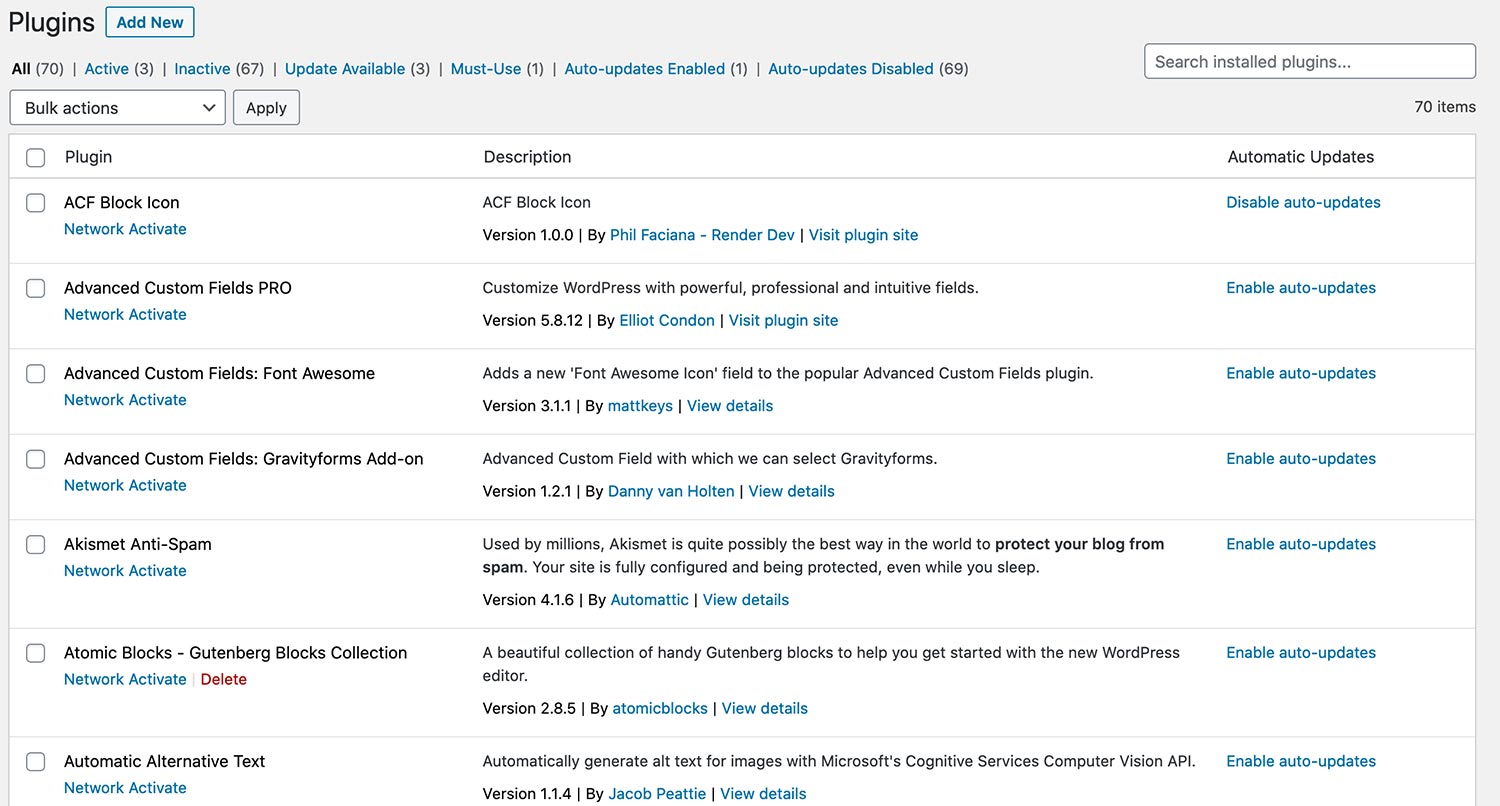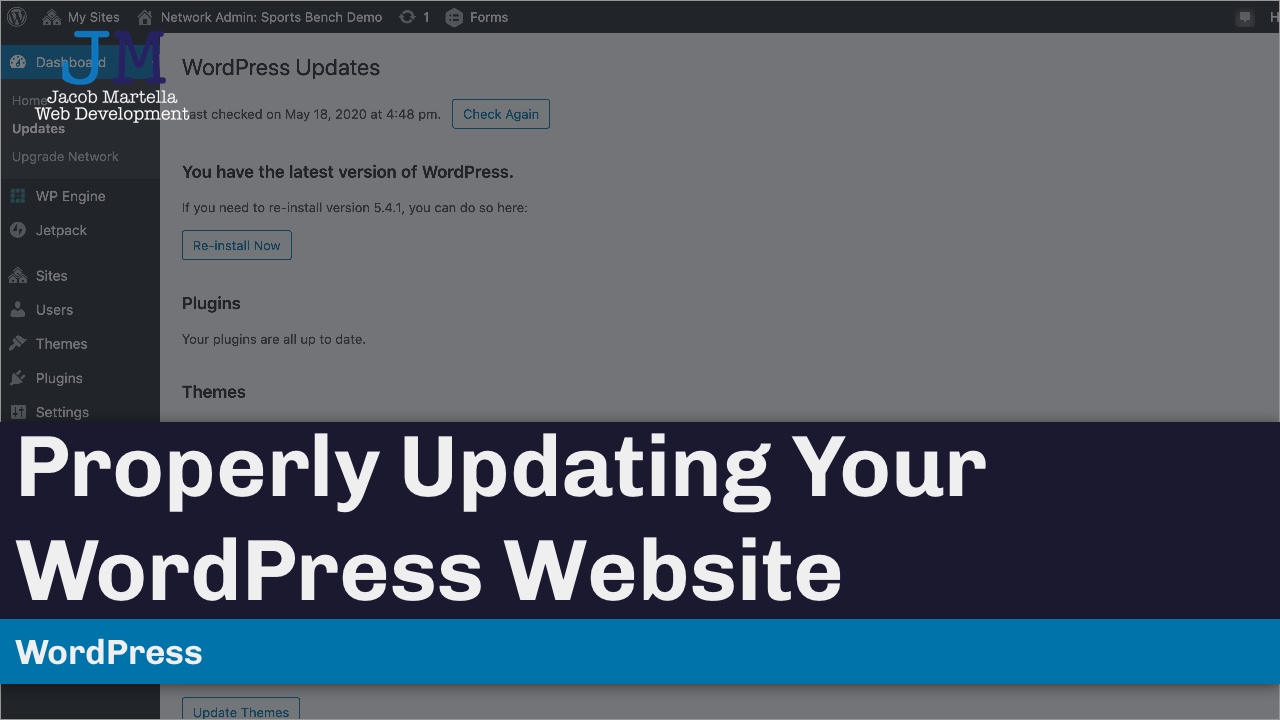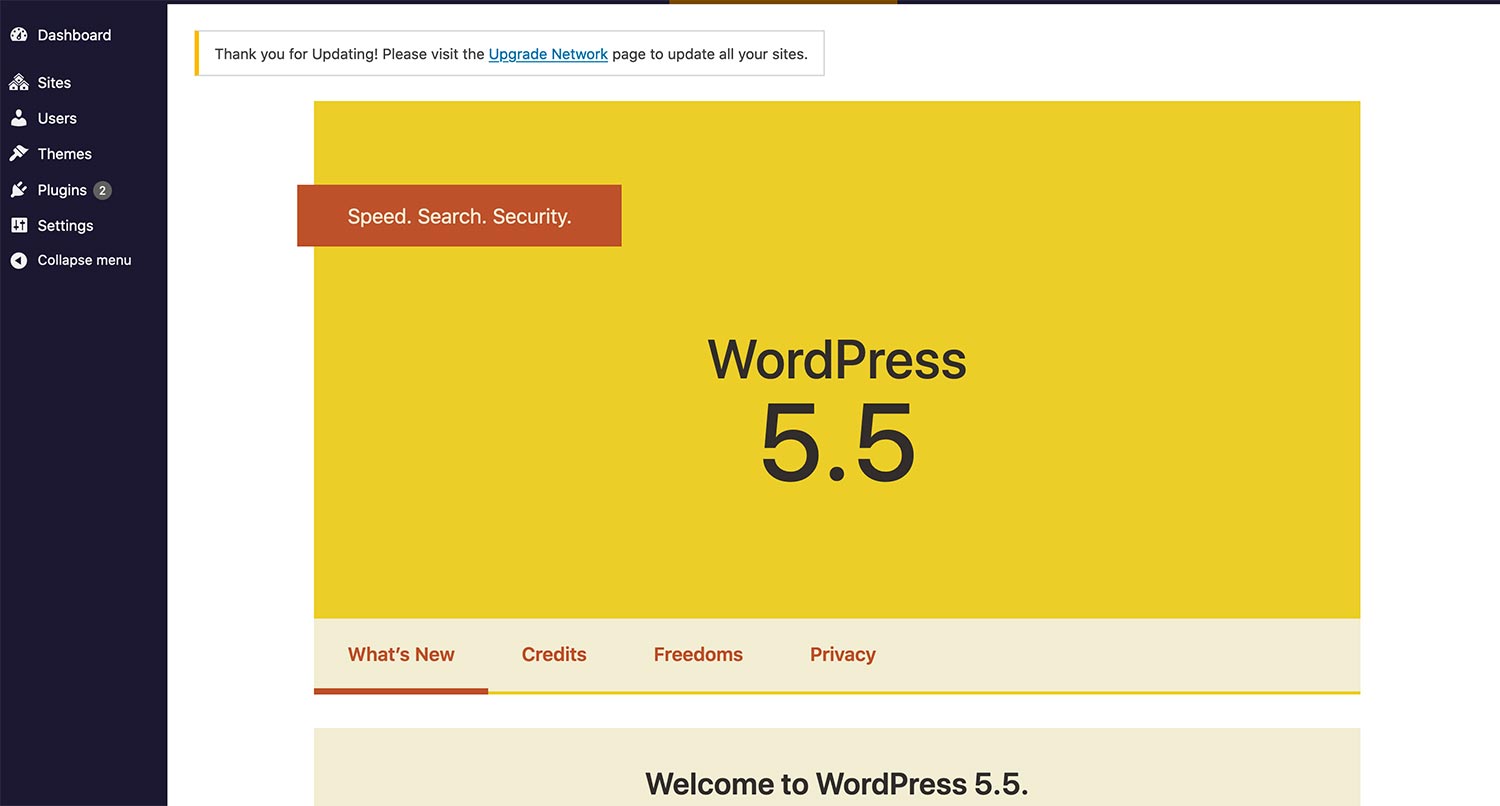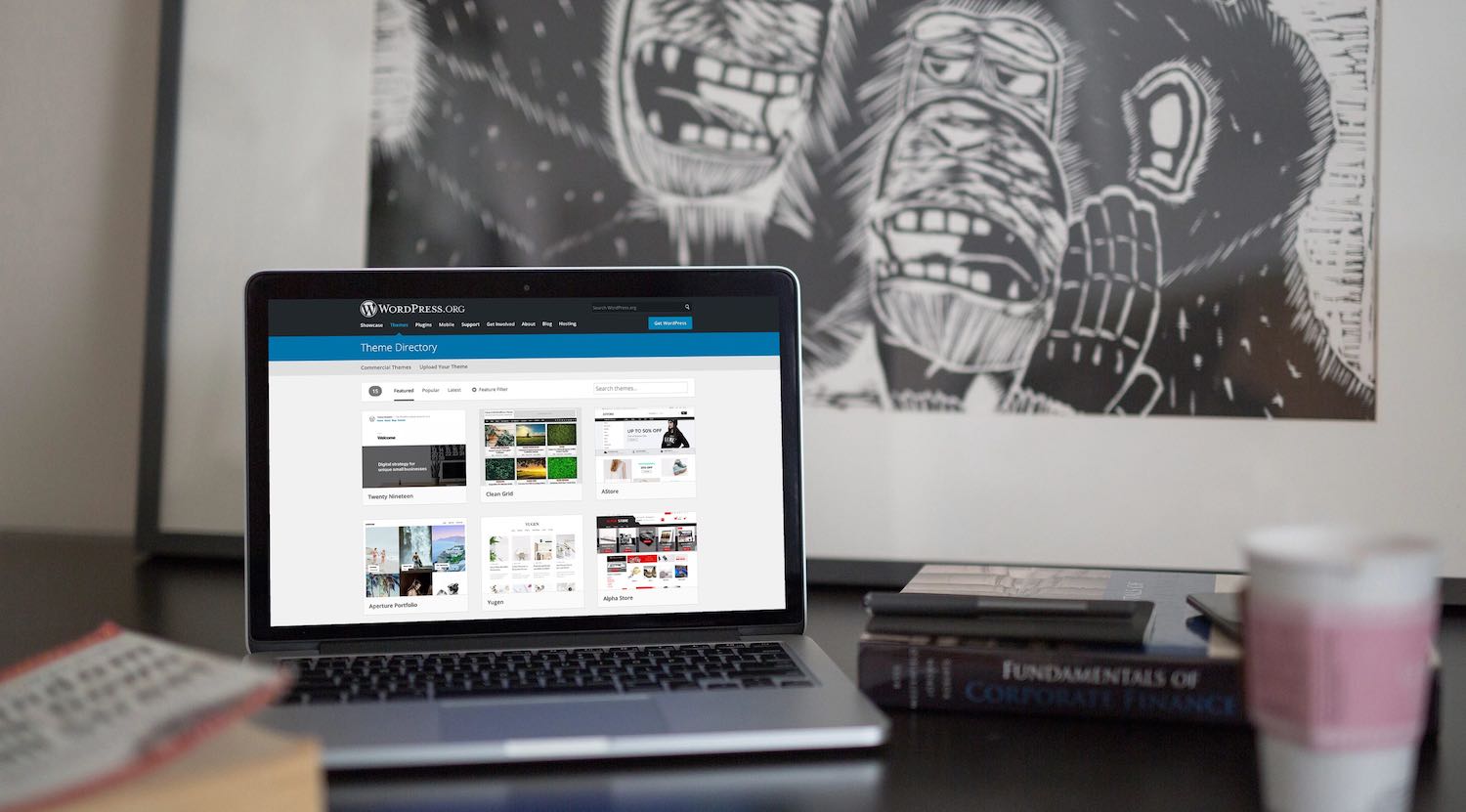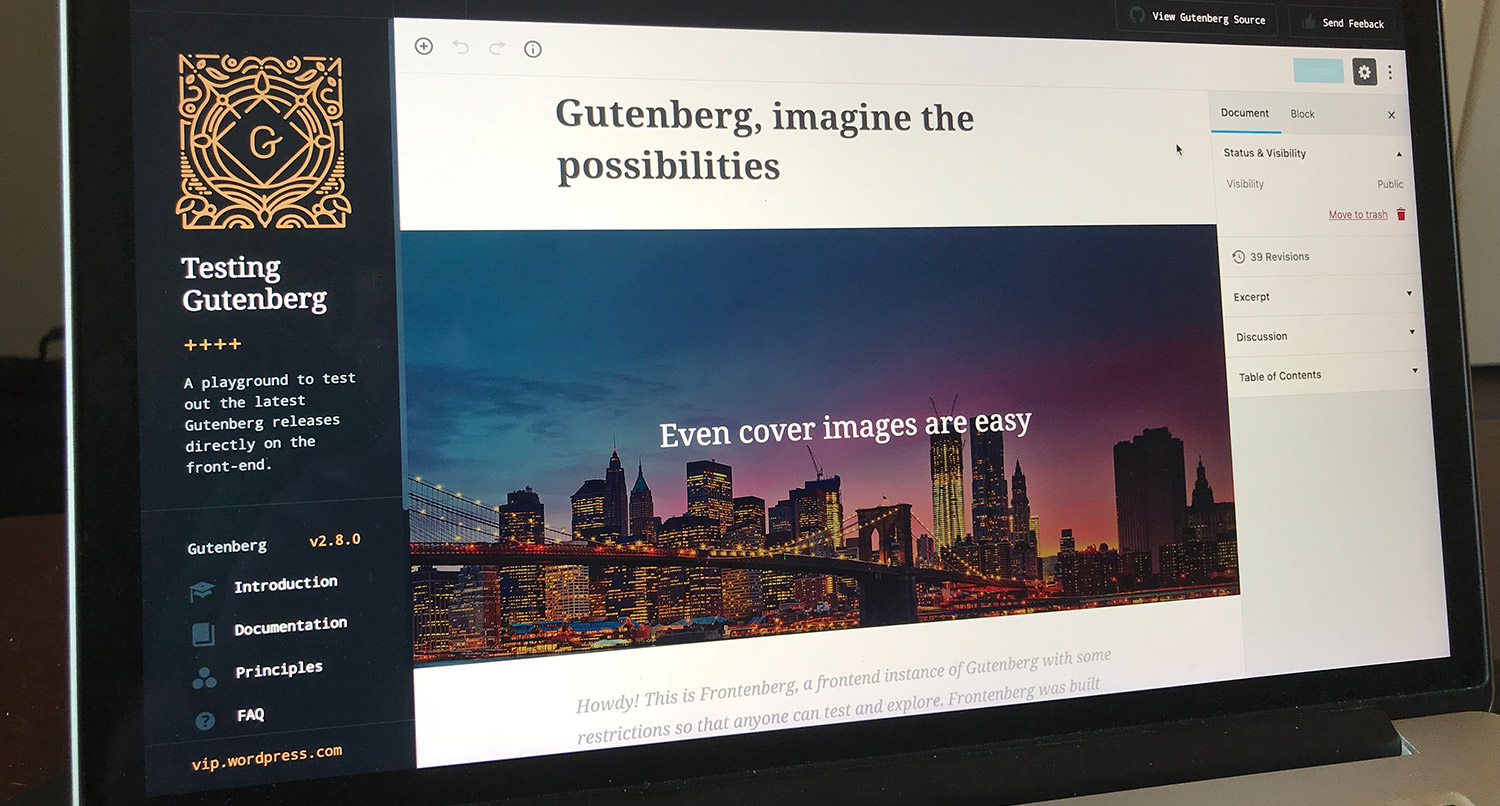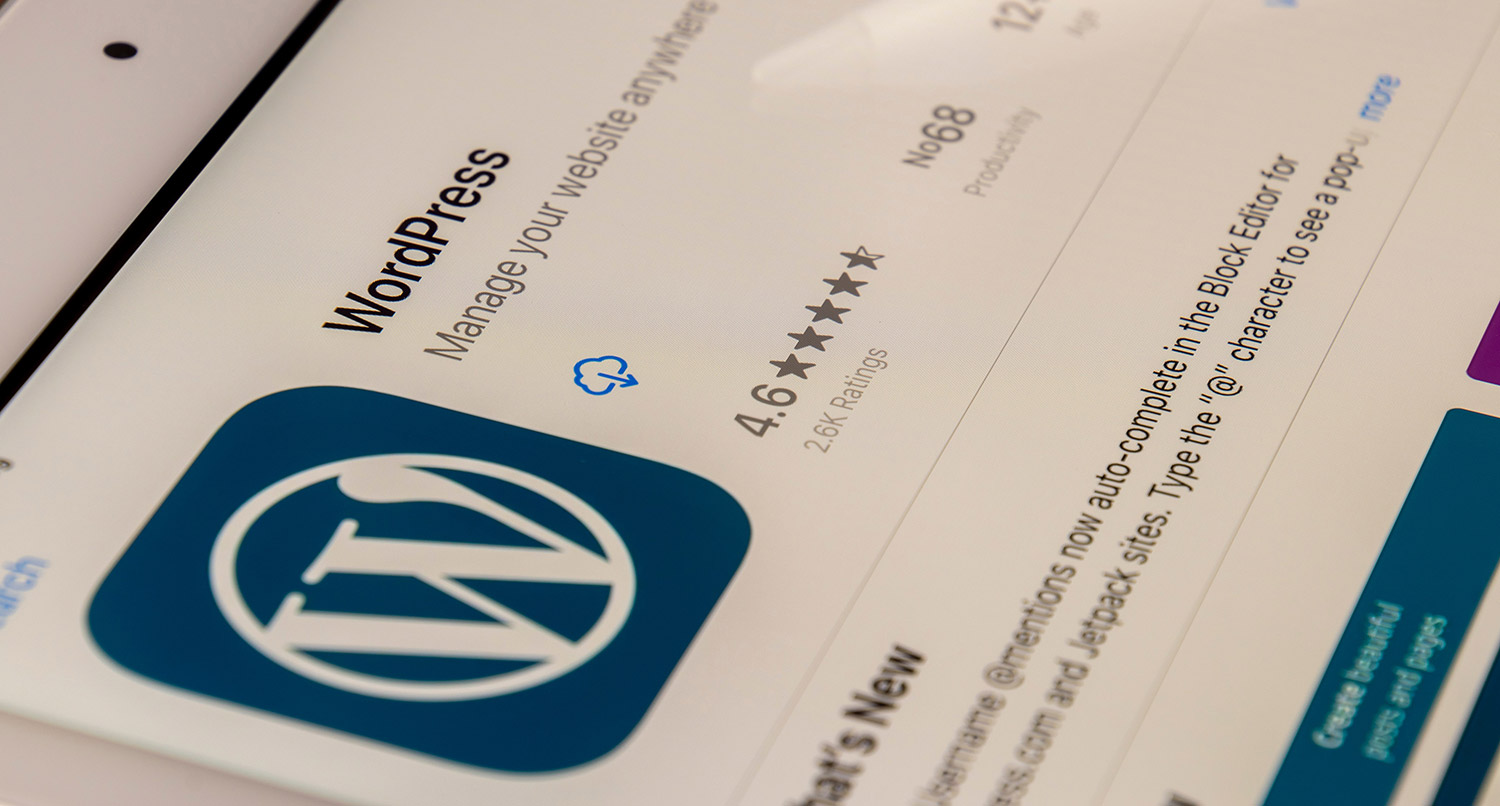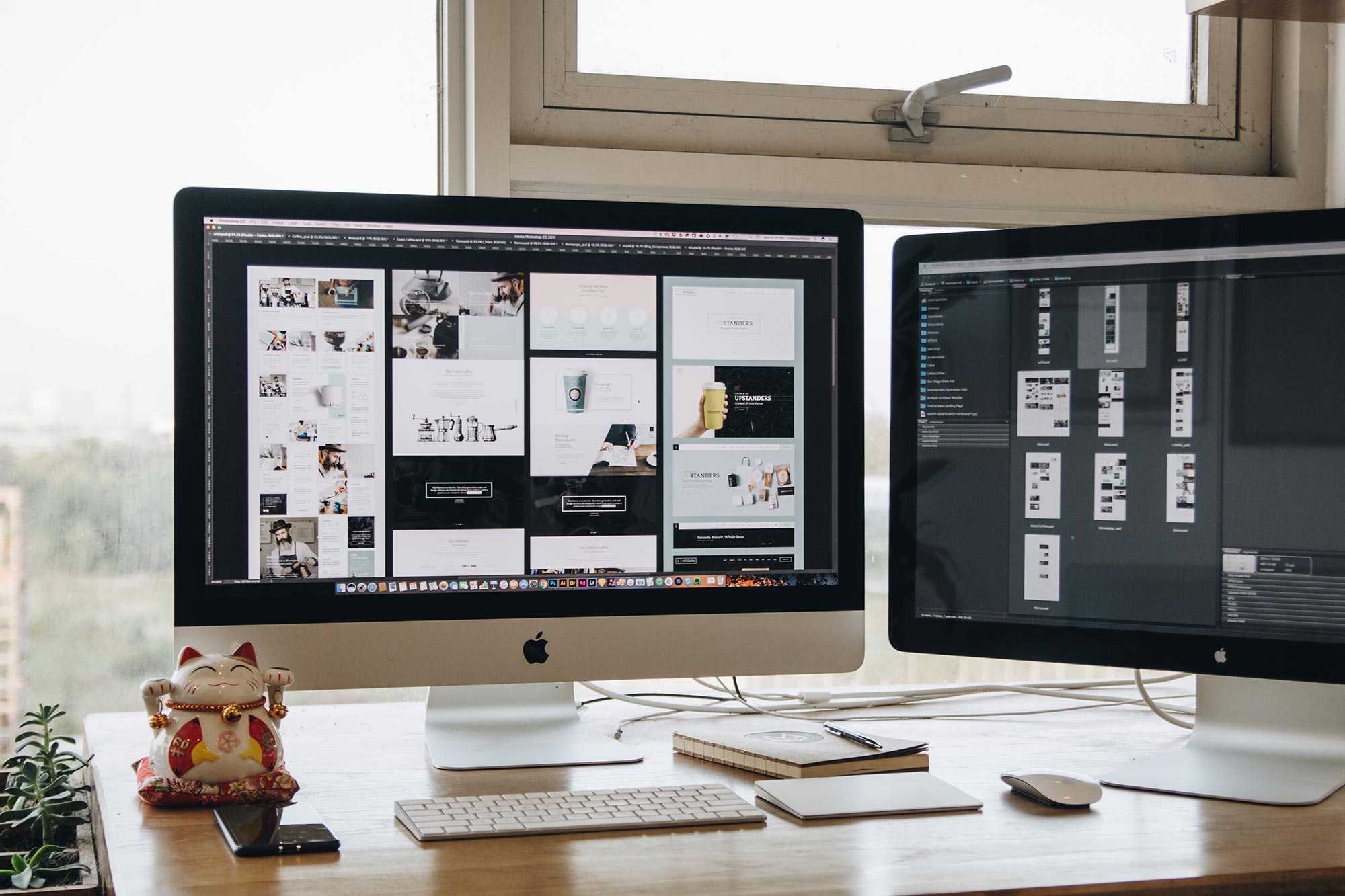One of the biggest non-block editor new features coming with WordPress 5.5 is the new WordPress auto updates feature.
For a while, there were auto updates for minor WordPress version releases. But plugins and themes have always had to be updated by hand.
With 5.5, however, you now can enable auto updates on a plugin-by-plugin and theme-by-theme update basis. Which is great news if you hate having to take time to update your website.
But this presents a new challenge: what happens if an auto update breaks your website. How will you know if your website is now broken because of an update and how long it’s been broken? And more importantly, how do you know what plugin caused the issue so you can fix it?
So honestly, I would find it best to not use the new WordPress auto update feature. In the end it’s going to cause too many big problems for your website.
Understanding the pain
It’s no secret that there’s a lot of pain when it comes to running all of the updates you need to for a WordPress website. You have WordPress core updates, plugin updates and theme updates to run. And it starts to get pretty cumbersome, especially as your website starts to get bigger.
Just take plugin updates by themselves: on any given week, I might have to run six or seven plugin updates per week. And in weeks around WordPress releases, it tends to be even higher. And sometimes when you run one set of updates, there’s another one that always seems to pop up right after.
If you’re doing it correctly, you’re taking the time to back up your website beforehand, then running the updates individually and checking the website to make sure nothing has broken. It can take a good 30 minutes for each update session. And if you’re managing multiple websites, that time is multiplied by a lot.
So I know that updates are frustrating, and finding a way to run those updates automatically for free is very intriguing. And this might seem like the silver bullet you need.
Never worry about a WordPress Update Again
Want to eliminate the burden of updating your WordPress website, but want it update responsibly? No problem. All three of the WordPress Website Care plans include weekly WordPress websites. Plus your website will be updated with care, to make sure that your website remains running as is. And you’ll get great hosting on WP Engine, fixes if anything breaks, Google Analytics set up and so much more.
Let’s Give Your Website the Care it DeservesUpdates can break the website
But the problem is that updates can break your website. While developers (hey that’s me too) do their best to make sure that their releases won’t completely break websites after the update, things happen. There are edge cases that we don’t think about or remember, and sometimes your website can be in that edge case.
So there is always that risk that something is going to go wrong. And it has for me in the past. And it also has many, many other people. So we’re already starting from a place of concern when it comes to WordPress core, plugin and theme updates.
Oh, and by the way, if you’ve made edits to a theme from the directory and are not using a child theme for those changes, guess what’s going to happen? Yeah, that’s right. Just a thought for you.
WordPress auto updates can cause issues
And because of that starting point, there is not doubt that the auto updates will cause a problem or problems with your website. If you enable them for everything, your plugins and themes are going to run updates without you knowing.
That presents a challenge. If those updates are run in the background, how do you know when they’ve been updated? And if something breaks because of an update, how do you know what broke it, and even further, how long has that been broken?
If not done right, the auto updates can cause more headaches than they would fix.
Get Insights on How to do a Small Business Website Right!
Are you looking to get some help with your small business’ website, but aren’t quite in a spot to take that next step? No worries! I’ve got you covered with a small business newsletter. This weekly newsletter will talk about a different subject related to websites and small businesses each week, as well as highlight blog posts that can help you out. This will help you optimize your business’ site as much as you can while you get yourself into a position to take the next step for your website.
"*" indicates required fields
You need eyes on WordPress updates
So because of all of that, you need to have eyes on all of your WordPress updates. You need to know what you are updating. You need to know that the updates are happening. And you need to know if your website is broken right away so that you know what broke it and fix it right away.
That means that you really should be running your updates manually. I know that it takes a lot of time and effort, especially if you have a large website. I don’t necessarily like it either, especially if I have to do it multiple times per day.
But those frustrations aren’t outweighed by the risks of having auto updates running. All it takes is one bad auto update to send your website down and you scrambling to figure out what’s wrong and how to fix it. Those situations are no fun and way worse than running updates manually.
So avoid those moments of panic and just update the website by hand.
How to properly run WordPress updates
So just how do you properly update your WordPress website? Well, there’s a process to it all.
Properly Updating Your WordPress Website
First, you want to make sure you take a backup of your website. A lot of the top web hosts, like WP Engine, have daily automated backups plus you can run a backup on demand. If your web host doesn’t offer that, you’ll want to find a plugin that can do that for you. This way, if something does happen to go wrong, you can quickly restore your website to right before the update while you figure out what happened and how to fix it.
Next, once the backup is taken, take a look through your website and make sure that nothing is broken. This can help you figure out if an update breaks anything later on.
Then you can run your updates. I like to run mine individually and then quickly check the website after each update to see if something went wrong. You don’t have to go that far, but it does help me figure out what plugin caused the issue.
Once all of the updates have been run, go through the website to see if anything was broken. If so and the problem is more than cosmetic, immediately restore your backup and start to figure out what happened and how to fix it.
Yes, it’s going to take more time than just using the new WordPress auto updates, but your website is going to be way better off for it.